
Création ISO Bluray gratuit ImgBurn - ISO Blu-ray gratuit avec ImgBurn - Créer un fichier ISO Blu-ray gratuit - Ripper un blu ray en ISO gratuit |
|
Pour suivre ce tutoriel, vous devez télécharger ImgBurn (logiciel gratuit) puis l'installer.
|
Lorsque vous avez démarré ImgBurn cliquez sur le bouton "Create image file from disc" :
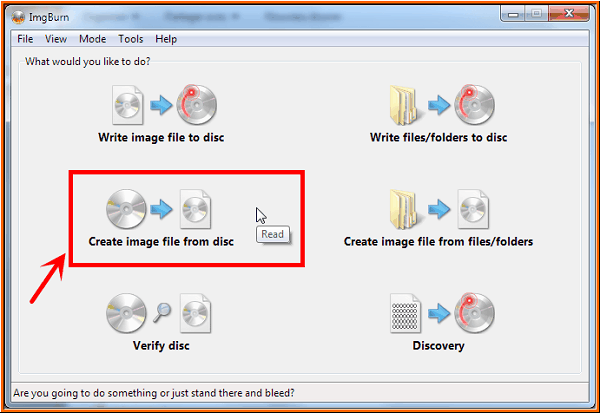
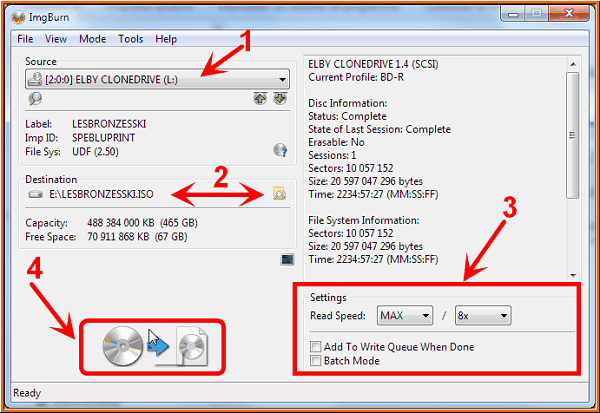
(1) Sélectionnez la "Source", c'est à dire le lecteur Blu-ray qui contient le disque Blu-ray dont vous souhaitez faire une image ISO.
(2) Sélectionnez ensuite l'emplacement "Destination" où vous souhaitez enregistrer l'image ISO du Blu-ray sur le disque dur (nécessite entre 25Go pour un BD25 et 50Go pour un BD50).
(3) Dans la partie "Settings", laissez la vitesse de lecture ("Read Speed") sur celle définie automatiquement (ici "MAX" et "8x" pour l'audio). Vous pouvez ajouter à une liste d'éléments à graver une fois l'image ISO enregistrée sur le disque dur (cocher la case "Add To Write Queue When Done"). "Batch Mode" permet d'enregistrer la tâche puis de la lancer plus tard (avec d'autres tâches éventuellement).
Dans ce tutoriel, les 2 cases doivent être décochées.
(4) Cliquer sur ce bouton pour lancer la génération de l'image ISO du Blu-ray vers le disque dur.
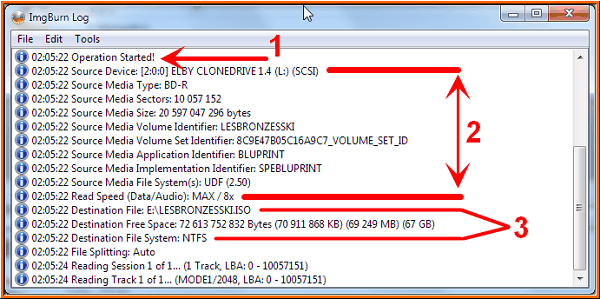
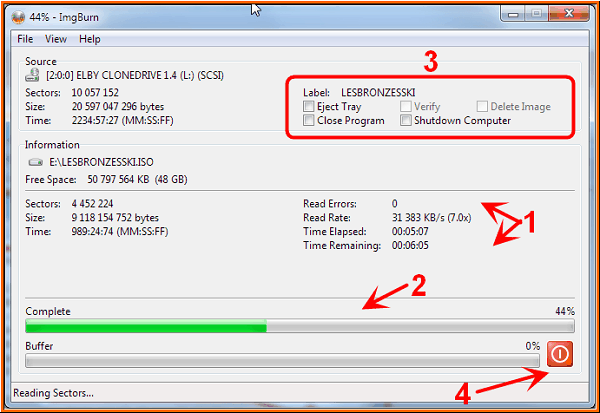
Une fois la création de l'image ISO depuis le disque Blu-ray terminée, ImgBurn affiche ceci :
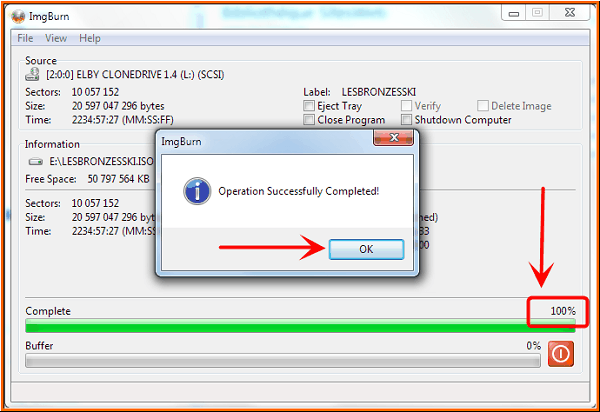
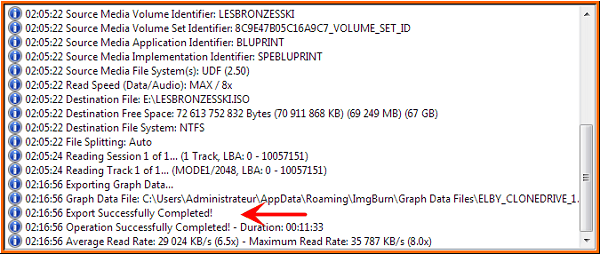
La création de l'image ISO du Blu-ray est donc terminée. Le fichier ISO est enregistré sur le disque dur, prêt à être gravé ou émulé avec un lecteur virtuel.
Ce tutoriel vous a plu ? Partagez le :